
21 Mar Pilates4Life OnAir™ Classes – A Step-by-Step User Guide
How to connect to your Online Class
Your invitation to join the class will arrive via email. There will be a link to open the Zoom app (See below).
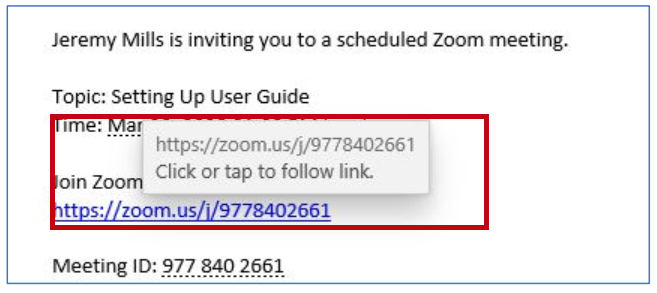
Click on the blue link and it will open the Zoom app.
You may be asked to Accept cookies when first accessing Zoom. Click Agree and proceed.
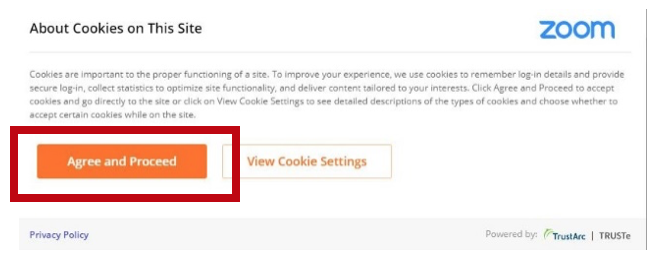
There are a number of ways to join the Zoom class depending on your laptop and browser. Below are the 2 most common screens you will see to join a class :
Option 1
If Zoom doesn’t open automatically, Click Run. at the bottom of the screen.
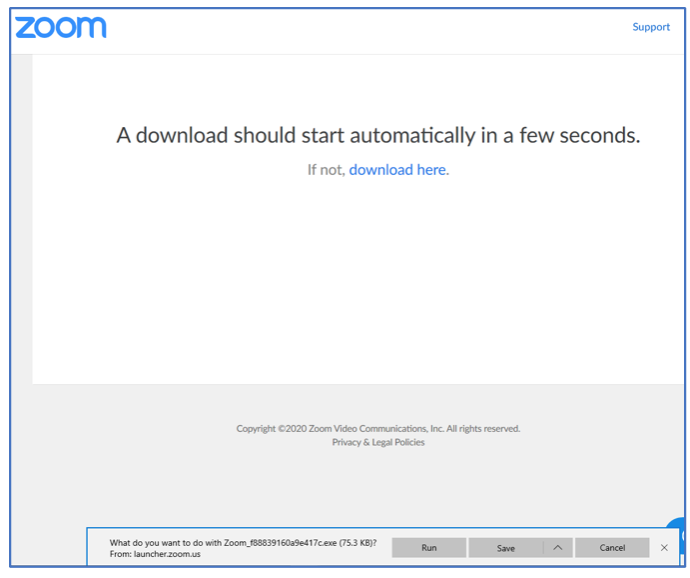
Option 2
Click here on the launch screen which brings up a second box – click join with browser
Click Join with Video. You may be prompted to enter your name before joining the session (see below right)
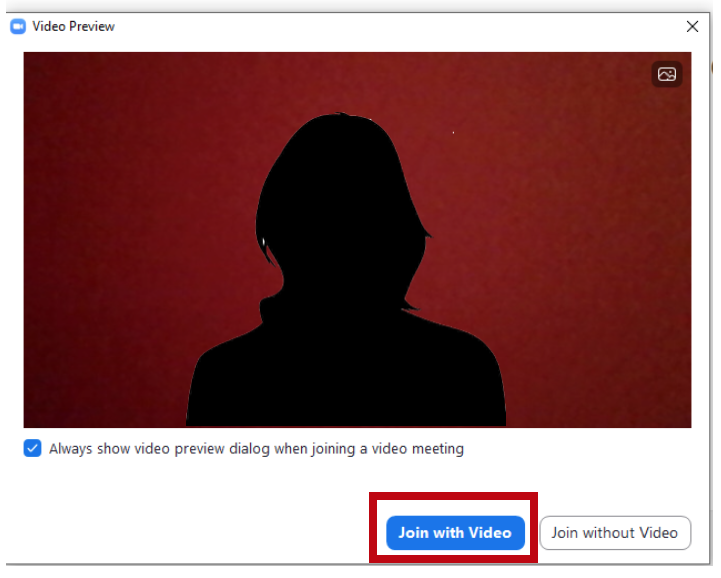
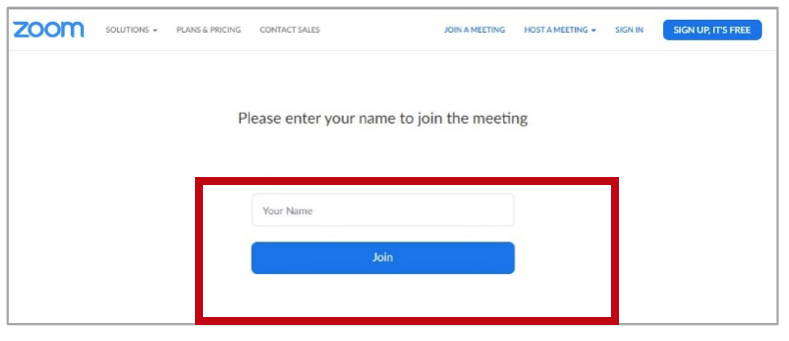
Click Join with Computer Audio. You may want to check the ‘automatically join audio by computer when joining a meeting checkbox so you only have to do this once.
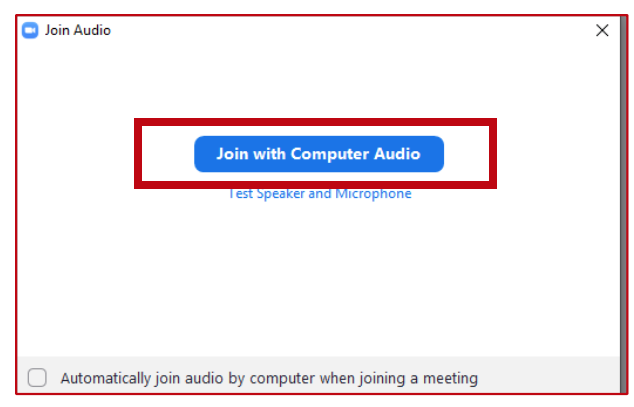
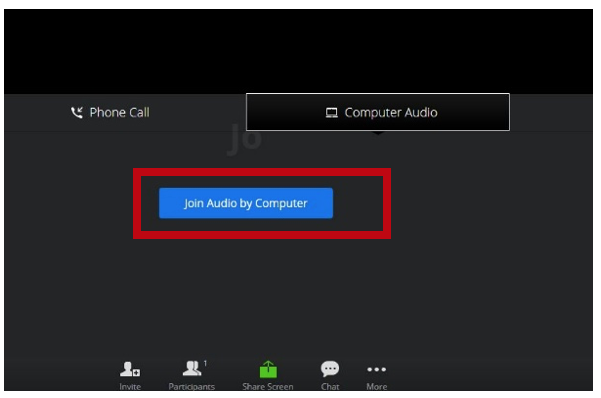
Your browser may ask if you allow use of your microphone and camera. Click Allow for both if you would like us to see and hear you during the session. It is optional.
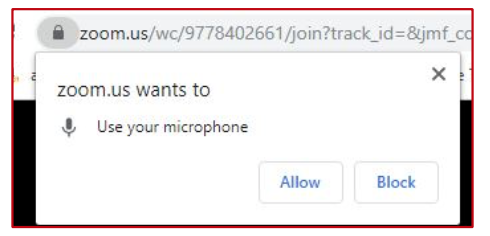
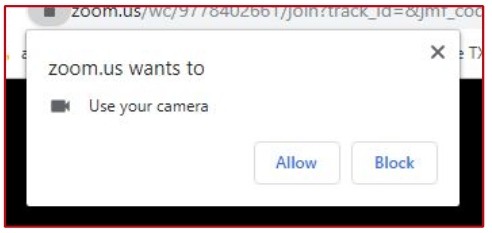
To view the class full screen, click the Enter Full Screen icon in the top right-hand corner of your screen. You should see a screen like the one below which shows all participants (who have enabled video) on the screen in a gallery style format.
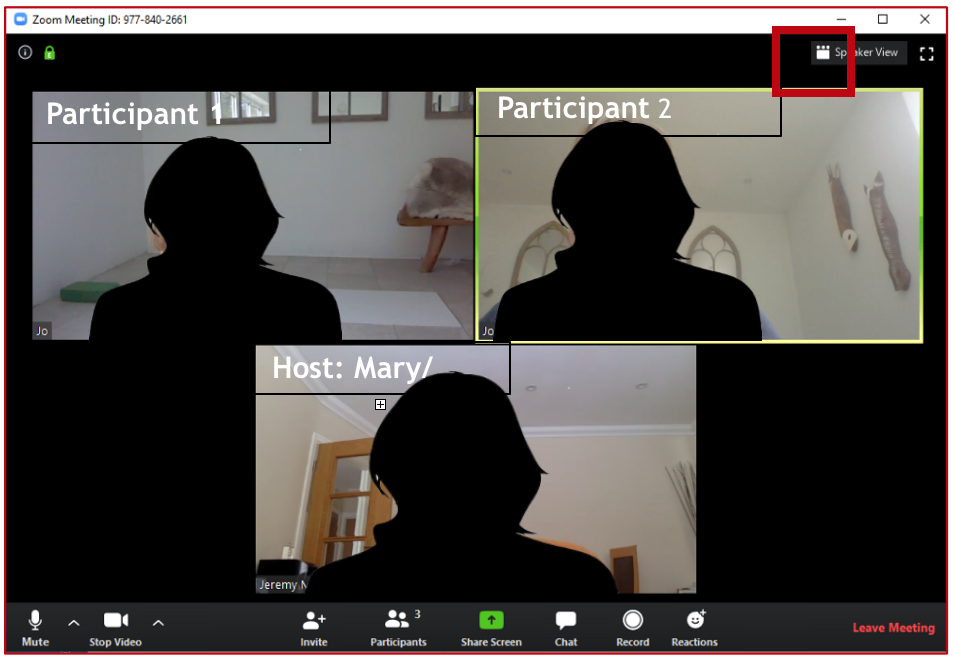
You Have Now Joined Your Class!
Top Tip
If space allows, place your mat about 5 feet away from your laptop/tablet. This allows us to see you head to toe and help you during the class

After the class has ended, click the Leave Meeting button on the bottom right of your screen.

